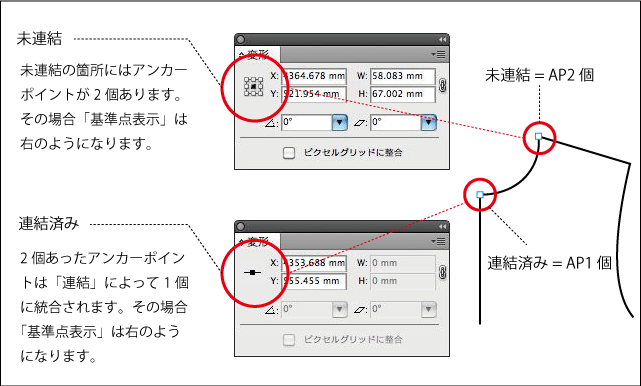| クローズドパス、オープンパスという考え方は、Adobe Illustrator特有(昔のフリーハンドなど、欧米で開発された汎用ベクトル系アプリには同じ概念が組み込まれています)の概念だろうと思いますが、極めてデジタルっぽい考え方、というか、現実では有り得ない考え方だと思います。 文字通り閉じたパスと開いたパスという意味ですが、僕はイラレの講習をするとき、一筆書きで描いたオブジェクトがクローズドパス、コマギレになったオブジェクトがオープンパスだと教えています。 もう少し専門的な言い方をすると、端点があるオブジェクトはオープンパス、端点の無いオブジェクトがクローズドパスということになるのですが、いずれにしろパターンの各パーツは、必ずクローズドパスで描かなければなりません。 パーツをクローズドパスにするためには「連結」というコマンドを使用します。 これはパターンメーキングでは頻繁に使わなければならない重要なテクニックなので、その仕組みと概念を十分に理解する必要があるのですが、面倒なことに、連結のプロセスや方法が、イラレのバージョンによってかなり異なるという問題があります。特にCS5になって大きく変わってしまいました。もちろんできない、というわけではないのですが、CS6でこれがどうなるのか楽しみです。 |
| 1. クローズドパス どこにも出口(入り口?)のない閉じたパスをクローズドパスと呼びます。 パス(オブジェクト)の途中にあるすべてのアンカーポイントは、すでに他のパスと連結されていて、これ以上どのパスとも連結できません。また始まりと終わり(始点と終点)が無いループ状(繋がった輪)になっているのが特徴です。 |
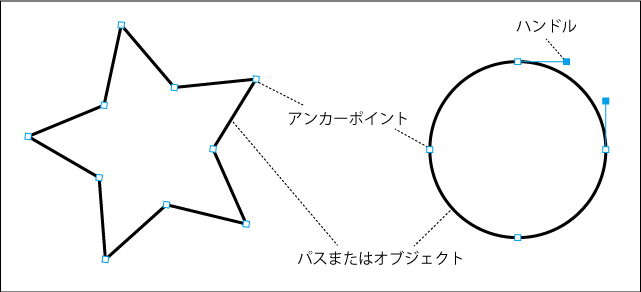
2. オープンパス
パスの両端にあるアンカーポイントを「端点」と呼びます。
パスの途中にあるアンカーポイントには他のパスが連結できないのに対し、端点のアンカーポイントは、他のパスと連結することができます。このように始点と終点が明確に存在するパス(オブジェクト)をオープンパスと呼びます。
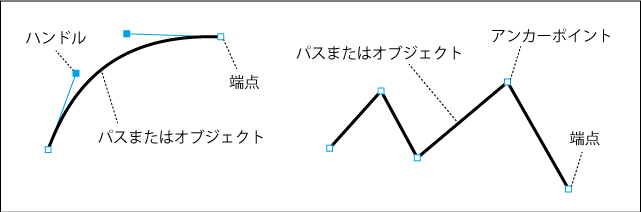
3. どちらか解らないパス
下のムービーを見てください。
ふたつの星形はどちらも同じ形状に見えますが、左がオープンで右がクローズドです。しかし一見してクローズドパスとオープンパスを見分けることは、ほぼ不可能です。パターンメーキングでは、常にこうした状況と遭遇するため、簡単に見分けられる方法が欲しいのですが、AIのバージョンによっては、簡単に見分けられない場合があります。
まずはパスにオフセットをかけてみる、という方法があります。
クローズドパスならパスの外側にオフセットが生成されますが、オープンパスの場合、内と外の両方に生成されてしまいます。これによってオープンかクローズドかは見分けられますが、はたしてどこが開いているのか、それを特定することができません。
次のムービーは開いている箇所を特定する方法ですが、何とも原始的で嫌になります。先に書いたとおり、昔のバージョンなら簡単に特定できたのですが、例えばCS5など、新しいバージョンではできなくなってしまいました。いつものことではありますが、情けないバージョンアップです。しかし嘆いていても仕方がありません。こんな間抜けな作業をしなくても済むよう、常にオープンパスとクローズドパスの事を念頭に置き、意識しながら作業をしなければなりません。
パターンパーツをクローズドパスにするということは、このように開いている箇所、つまりふたつの端点を結合し、全体が出口のない閉じたパスにするという意味です。そのために開いている各端点を結合することになりますが、これをAIでは「連結」と呼びます。

4. 連結
下のムービーは連結の様子を写しています。
連結するためには、必ずふたつの端点が選択されなければいけませんが、Aのように端点が離れている場合、ふたつの端点は、その間が直線で結ばれます。
一方ふたつの端点がくっついている(データ上同じ位置に重なっている)場合、ふたつの端点は結合して1個のアンカーポイントになります。これをBタイプの連結と呼びますが、このように連結にはふたつのタイプがあることを覚えてください。もちろんパターンメーキングではどちらの連結も使います。AIの連結機能は、バージョンによってプロセスがかなり異なります。古いバージョンに慣れている人は、バージョンを上げることで戸惑ったりしますが、連結が持つA、Bふたつの概念の違いと仕組みを、十分理解する必要があります。
次のムービーはTシャツの衿グリを変更する作業を写しています。衿グリを入れ替えた際、身頃も衿グリもオープンパスになってしまいます。そこで後中心、サイドネックポイント、前中心をそれぞれ連結し、前身、後身それぞれをひとつのクローズドパスにしなければなりません。この場合の連結は、上記Bのケースです。ふたつあったアンカーポイントが連結によって1個に結合された状態です。
通常のパターンは、パーツ毎にクローズドパスにしておく必要があります。どうしてそうなのかという詳しい理由はここではしません(レイヤーの解説で詳しく述べます)が、そのほうが扱いやすく便利だからなのです。オープンパスだからといって間違いではありません。間違いではありませんが、仕事が遅くなったりミスを併発したりという原因にもなりかねませんので、やはりパターンパーツはクローズドパスで描くクセを付けてください。 怖いのは、自分ではBのつもりで作業しているのに、実はAだった、という点です。 上記のとおり、連結にはAB二種類がありました。この違いは重要ですので、しっかり把握して注意しなければなりません。
5. 連結の確認方法
自分ではBのつもりで作業しているのに、実はAだったという勘違いは、これは初心者に最も多いミスのひとつです。一見して解らないだけに厄介な問題なのですが、そこで初心者の方は、慣れるまで、連結の確認作業をしてください。
確認するひとつの方法は、上にあったとおり、各アンカーポイントをダイレクト選択ツールで引っ張るという方法です。原始的ですが確実な方法です。そしてもうひとつが左図の方法です。これは変形パレットを使います。変形パレットの左端(大きな赤丸部分)にあるアイコンを「基準点」と呼びますが、これが何かはともかく、基準点アイコンの変化によって連結状況が確認できます。
右のパターンはTEEシャツの前身衿グリ付近です。
サイドネックポイントは未連結なのでアンカーポイントが2個ありますが、それに対して前中心のネックポイントは連結済みなので1個です。一見では決して判断できないので、それぞれのポイントを、ダイレクト選択ツールのマーキーで選択(マーキーを使わなければ意味を成しません)します。未連結の箇所は上段のように、また連結済みの箇所は下段のように、それぞれ基準点アイコンが変化します。これも原始的ではありますが、CS5の場合は、コツコツやるしかありません。