縫製仕様書やパーツリストなど、パタンナーは多くの帳票を作らなければなりません。特に縫製仕様書は重要ですが、それら帳票類作成の基礎となる、簡単な表の作り方を解説します。
以下の画像は僕が実際に使っているTHE NORTH FACEの縫製仕様書です。絵型(ハンガーイラスト)や縫製図解を描くことはそれなりの熟練が必要ですが、サイズ表のようなものは初心者でも簡単に作れます。まずはサイズ表を例にとって表作りの基本を学びましょう。
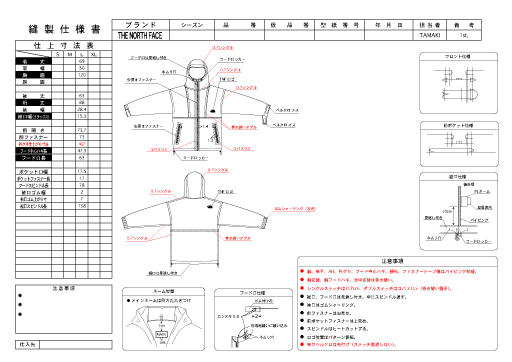
| 上図左側のサイズ表はそれぞれのセルが独立したブロック構造になっています。まずは枠とそこに入れる文字の作り方からはじめますが、みなさんが気にするのは全体、あるいは部分ブロックの大きさについてだと思います。しかし大きさは拡大縮小であとからどうにでもなります。とりあえず作ってみて、あとはプリントする用紙に合わせて自由に拡大縮小すればいいことですので気にしなくて大丈夫です。ここで注意したいのは、プリントアウトした文字がちゃんと読めるのかどうかという点です。イラストレータでばどんな小さな文字でも作成できますが、現実的に読めないほど小さい文字は使いたくありません。そこで表を作る際の大きさの目安は、読める範囲の文字の大きさで決定すると考えてください。 |
| 文字の大きさとは言っても、初心者のみなさんにはピンとこないかも知れません。いろいろ作ってみて実際にプリントすれば解ることですが、まずは文字パレットのフォントの大きさを8に設定してください。 次に文字ツールで「着丈」という文字を書いてみます。この大きさが8ポイントです。 ウインドウのズーム表示を100%にしたときが、ほぼプリントアウトしたときの大きさと同じ(モニターの大きさによって異なる)になります。 |
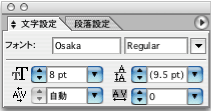
次に長方形ツールを持ちます。塗り無し線黒に設定して、この文字を囲むように左上から右下にドラッグします。すろと下図のように文字枠ができます。コツは、文字に対して縦方向の余白に注意しながらドラッグすることです。左右の余白は文字列の長さによって変えなければならないので、ここでは高さのみに注意を払います。8ポイントの文字が綺麗に収まる高さを意識してください。とは言え、余白は大まかに決めれば十分です。
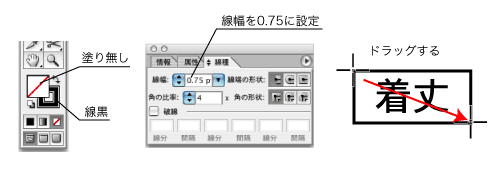
ここでようやく文字の大きさとそれに対応する枠の大きさが決まりました。作業はここからがスタートです。まずは枠だけ残して文字は消去します。文字ツールに持ち替えます。枠の近辺にマウスを持っていくと、文字ツールの形が図のように変化します。これは「エリア内文字ツール」のアイコンです。文字ツールをオブジェクトに接近させると、エリア内文字ツールに勝手に変わる仕組みになっています。その状態のままクリックすると文字が入力できる状態になります。そこで試しに長い文字列「ポケット口幅」と入力してみましょう。枠の横幅が小さ過ぎて全体が表示されません。枠の右下に出る+マークは、見えてない文字が含まれていることを示すものです。
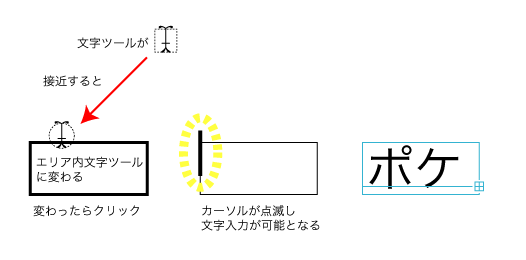
このままでは文字が見えないので、ダイレクト選択ツールでエリアの右端を右へ引っ張ってください。全ての文字列が表示されるところで手を離します。文字用のエリアとなってしまった枠は塗りも線も無しになってしまいますので、線の色を黒、塗りを白にして設定しなおします。

次に文字位置の調整をしますが、今度は文字パレットと段落パレットを使って正確に配置します。
パレットの各機能は他の参考書を参照してください。パレットの各項目にマウスを近づければその機能説明が表示されるので、 適当に操作しながら、文字の位置や大きさがどのように変化するのか確かめてください。とりあえずここでは下図の用に設定します。
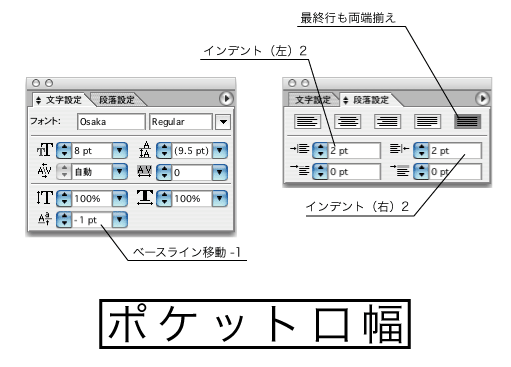
文字が枠の真ん中に行儀良く配置されました。左右上下の余白もOKとしましょう。これでひとつのブロックが完成です。
後はこのブロックを積み木のように積んでいきます。そして上から順番に必要な文字を入力してみましょう。どの文字も同じバランスで綺麗に整列されていますね。ここがブロックで表を作るひとつの特徴です。
文字枠からはみ出すほど長い文字列は右に+マークが付きます。そんな場合は文字パレットの機能を利用して文字のバランスを調整します。特にカタカナ文字は横長になるため、トラッキングや水平比率を小さくする必要があります。それでも入りきらなければ、文字サイズそのものを小さくしますが、その際はベースラインのマイナス値を大きくする必要があります。

以上で表の作り方1は終わりです。あとはこれの応用で自由自在な書類が作成できます。
