ペンツールはイラストレータがイラストレータたる中心ツールです。ペンツール、イコール、イラストレータと言っても過言ではないでしょう。したがってペンツールを自由に操れるようになることが、イラストレータを自由に使いこなせるということになります。 ペンツールの具体的な描画方法は、市販の参考書にいくらでも書いてあるので省略しますが、ここでは応用編として、ペンツールのより合理的な、賢い使い方を解説します。
ツールボックス内の各ツールの右下に、小さな黒三角が記されているツールがあります。これはこの中に隠れたツールが格納されていることを示しますが、該当ツールを長押しすると、その隠れたツールが表示される仕組みになっています。ペンツールもそうですが、格納されているツールは全部で4個です。下図のとおり、左から順番にペンツール、アンカーポイントの追加ツール、アンカーポイントの削除ツール、アンカーポイントの切替ツールとなっています。
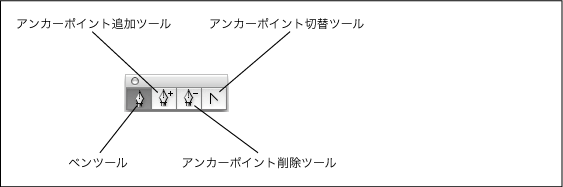
一番左のペンツールは普通のペンツールなのであえて解説はしませんが、2番目と3番目のツールから解説することにしましょう。
左から2番目……..アンカーポイントの追加ツール
左から3番目……..アンカーポイントの削除ツール
下図のように、あるオブジェクトが選択されている状態の場合、パスの上にペンツールを持っていくと、ポインターの右下に+マークが表示されます。これはペンツールが自動的にアンカーポイントの追加ツールに変わったことを示していますが、ここでクリックすると、そこにアンカーポイントが追加されます。次にそのままどこかのアンカーポイントの真上にポインターを移動します。すると今度は、ポインターの右下に-マークが表示されます。ペンツールが自動的にアンカーポイントの削除ツールに変わりました。ここでクリックすると、そのアンカーポイントが削除されます。
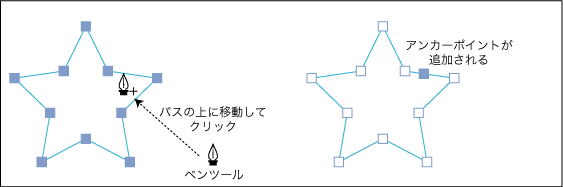
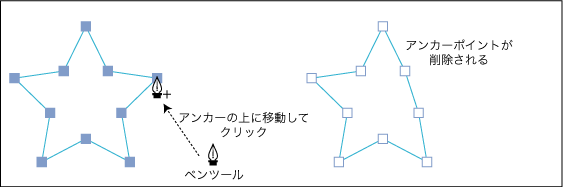
具体的には以下のような場合にこの機能を使います。 まずはアンカーポイントの追加からです。
下図はパンツのメカニズムで使用した前身頃です。膝丈の原型から裾までを描き込む様子を表しています。恐らくみなさんんは、まず膝線を消去し、ペンツールで裾までの部分を新たに引き足そうとするでしょう。それも間違いではありませんが、アンカーポイントの追加ツールを使えばもっと合理的に素速い描画が可能です。
原型を選択し、膝線上にペンツールを移動すると、自動的にアンカーポイントの追加ツールに替わります。線上であればどこでも構わないので、任意の位置でクリックをするとAのようにアンカーポイントがひとつ追加されます。
Bのように3個のアンカーを追加し、それぞれを案内線に従ってダイレクト選択ツールで所定の位置まで引っ張っていけば、簡単に、しかも正確に裾部分を引くことができます。なお初心者の方は、正確性を確実にするために、スマートガイドを使ってください。
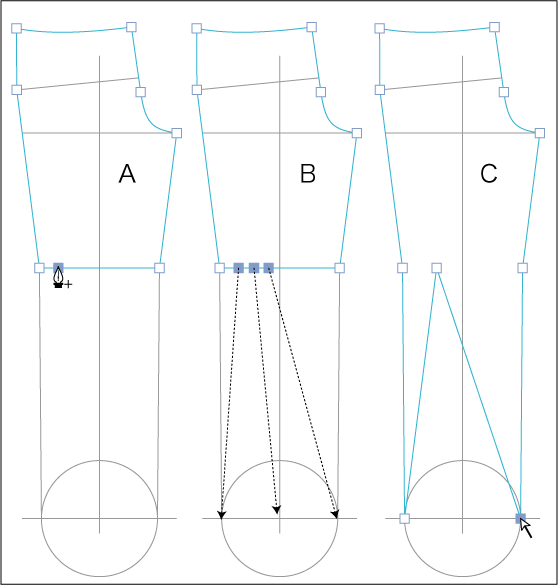
次はアンカーポイントの削除ツールです。
下図はダーツ処理をしたアームホールの形状を修正する様子を表しています。肩先1と脇下2は、それぞれカーブの連絡が綺麗に整っていた箇所なので、アームホールの形状を変えるにしても、それぞれの角度をキープしたまま変えなければなりません。角度とはハンドルの出る方向です。つまり角度を変えないと言うことは、ハンドルの方向を変えないと言うことなのです。そのためには新たなカーブを引き直すのではなく、古いカーブを再利用する方法を採ります。
Aは古いカーブをコピペで抜き取ったところです。ポイント3、4の2個のアンカーを同時に選択し、平均化と連結を同時に行います(ショートカットはコマンド+option+shift+J)。
Bではアンカー3、4は5としてひとつになっています。ペンツールをアンカー5に移動すると、ペンツールは自動的にアンカーポイントの削除ツールに替わります。ここでクリックするとアンカー5が削除されCのようになります。ポイント1、2は古いままなので、ハンドルの角度も元のまま残っています。
Cを元の身頃に戻し、あとはダイレクト選択ツールで好きな位置までパスを引っ張っていけば、簡単に、しかも正確にアームホールを引き直すことができます。
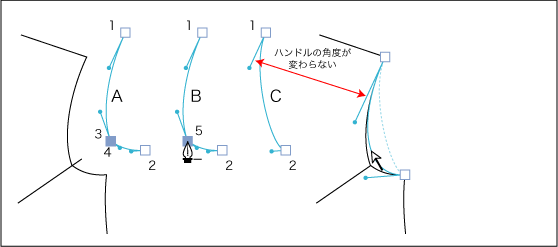
最後は左から4番目、つまり一番右にあるアンカーポイントの切替ツールです。これは曲線どうしで構成されたパスに限った話なので直線には関係ありませんが、この解説をするためには、次の2点を先に知る必要があります。それはコーナーポイントとスムーズポイントの違いです。
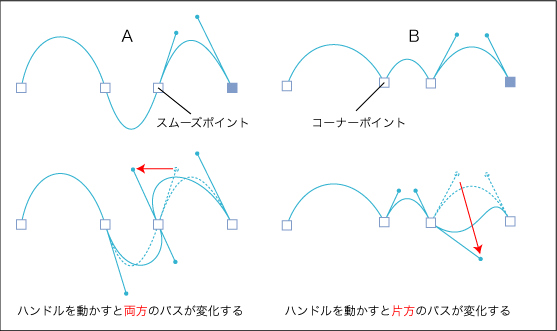
曲線上にあるアンカーポイントには上記の2種類があります。上図Aはコーナーポイントで、Bがスムーズポイントです。コーナーポイントでは両側に連なるそれぞれのパスが、まったく独立した構造となっているため、片方のカーブに加工を加えても、もう一方は変化しません。 これに対しスムーズポイントは、両方のカーブがスムーズに連絡されているため、片方を加工するともう一方も変化してしまいます。状況に応じてどちらの連結も選べますが、コーナーをスムーズに、またその逆も自由にできます。そのためにあるのがアンカーポイントの切替ツールです。 操作方法は以下のとおりです。 下図Cはスムーズをコーナーに変える操作ですが、ハンドルの頭をアンカーポイントの切替ツールで任意の方向に動かします。するとアンカー1は自動的にコーナーポイントに置き換わり、あとは通常どおり、ダイレクト選択ツールでの操作が可能になります。 一方Dはコーナーをスムーズに変える操作です。この場合はハンドルの頭ではなく、アンカー2を任意の方向にドラッグします。その方向とはハンドルを引っ張りたい方向ですが、アンカー2は自動的にスムーズポイントに置き換わります。 |
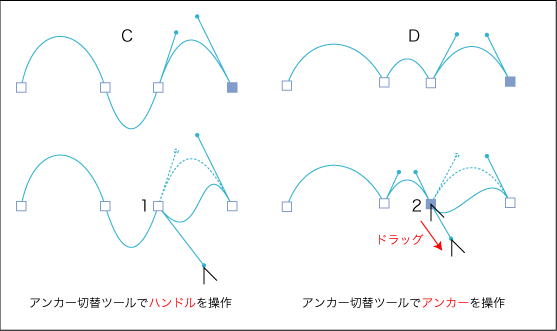
まとめてみましょう。
ここでのポイントは次のとおりです。
1.パスが選択されていれば、パス上またはアンカー上で、ペンツールは自動的に追加と削除に切り替わるため、その機能を利用すれば作業が早くなる。
2.パスが選択されてなくても、ツールを持ち替えることで上記作業は可能です。しかし操作Cのみは、パスが選択され、ハンドルが出ていることが必要条件です。
