ペンツールで引いたパスを延長する方法はいろいろありますが、ここではパターンメーキングで使う一般的なテクニックを紹介します。
まずは直線の延長です。直線はとても簡単です。そして多くの方法があります。ケースバイケースで使い分けますが、直面するその場面で、どの方法が最も早く、正確で、簡単にできるかを考えなければなりません。一般的な方法としてよく使われているのは上のムービーにある方法です。どれも操作は簡単ですが、最後に出てくる方法はちょっとした慣れが必要です。
これは「拡大縮小ツール」でパスを長くしたり短くしたりする方法ですが、パスの角度を変化させないというのが大きなポイントです。そのためのマウスコントロールがちょっと難しいのですが、慣れれば何でも無い作業です。まずは下の絵を見ながら、操作方法の仕組みを理解してください。
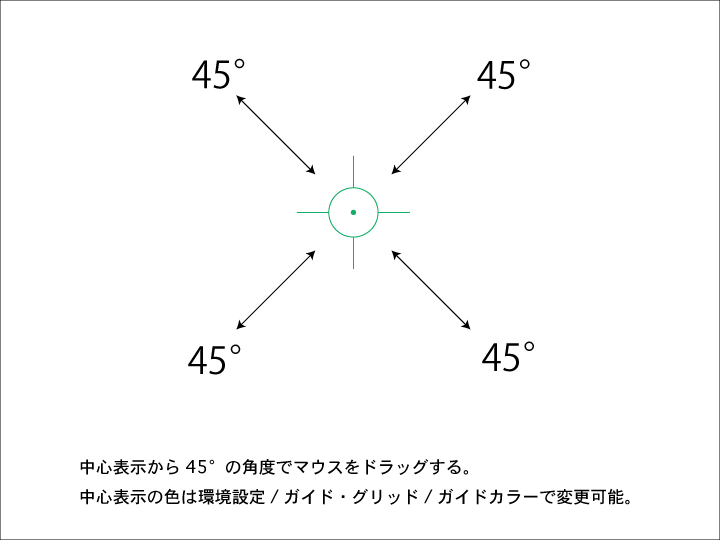
パスを選択し拡大縮小ツールに持ち替えると、そのパスの中心に中心表示が現れます。上の絵ではグリーンで描かれているマークがそれです。その中心表示から45°の角度を維持したままマウスをドラッグすることで、パスは角度を保持したまま長くなったり短くなったりします。どうやって45°を保持するか。それは簡単です。マウスをドラッグするときshiftキーを押せばいいのです。shiftキーは水平垂直と45°を制御します。shiftキーを押しながらおおよそ45°くらいと思われるあたりでドラッグすれば問題ありません。実際のムービーを見てみましょう。
| 中心表示は原則として選択されたパス(オブジェクト)の中心(重心)に表示されます。しかし中心表示は自由に移動できます。例えばパスの片側だけ延長したい場合、中心表示を動かしたくない方のアンカーポイントでクリックすれば、そこが拡大縮小の基準点になります。中心表示はそのアンカーポイントに移り、そこを中心に、shiftキーを押しながら45°にドラッグします。もちろん4方向どちらにドラッグしても構いません。マウスが基準点から遠ざかれば長く、近づけば短くなります。 中心表示はオブジェクトやパスの無い、アートボード上のどこにでも移動することができます。普通はそんな必要はないでしょうが、単純にパスを延長あるいは短くする場合、中心表示がどこであろうと構わないわけです。要は相似形を維持したまま、つまり角度が変わらないよう長さだけを変化させればいいことです。最大のコツはマウスを中心表示からなるべく離して操作するという点です。表示に近ければ近いほど微妙なコントロールが難しくなります。なるべく離れた位置でドラッグするよう気をつけてください。 |
| さて次は曲線の延長です。直線とは異なり、曲線の延長はちょっと面倒です。 まず考えていただきたいのですが、曲線の片方の端を延長するといっても、その線がどっちの方向に伸びて行くのか、それを知る方法はありません。また伸びて行く方向は無限にあります。したがってコンピュータがそれを決定することなどできません。どの方向に延長すべきかを知っているのはあなたひとりです。したがって自由に、行きたい方向にペンツールで延長するしか他に方法はないのです。 しかしここで考えなければならないのはパスのつながりです。元の曲線からキレイに連絡が取れるように、スムーズなカーブで延長しなければなりません。そのためにはハンドルを利用した「つながりテクニック」を使わなければなりません。具体的な操作方法はカーブの連絡をご覧いただくとして、ここではその操作方法を見てください。 |
ムービーではシャツの前端を引いている様子を映しています。
前中心線から打ち合いの分量だけ前端が出ますが、衿グリカーブをそこまで延長しなければなりません。もちろん最初から前端まで引いておくのが一番いいのですが、そうはできない場合もあるはずです。そんなときはムービーのように、まずは元の衿グリからキレイに連絡する直線の案内線を作り、延長するカーブのハンドルをその直線に合わせるというテクニックを使います。
こうして曲線を延長した場合、得てしてそのカーブは、前中心の前後でふたつのカーブに分離されるため、元のカーブに対してアンバランスなものになりがちです。そこで中間にアンカーポイントの無いスムーズなカーブを引き直すことになります。ここで気をつけなければならないことは、もちろん衿グリの距離が変わらないようにすることですが、距離が変わらないということはすなわち、カーブそのものが元と同じでなければならないということです。しかし完全な一致は不可能です。したがって近似値を求めることになりますが、なるべく正確な操作ができるよう、画面表示を「アウトラインモード」に変更する必要があります。
「プレビューモード」では線幅や色など、オブジェクトの属性が反映されますが、細かい部分を微妙に変化させたい場合、それらの属性が邪魔になります。「アウトラインモード」は属性を反映させない純粋なデータのみを表示するモードなので、こうした作業には向いています。イラレを古くからパターンメーキングの道具として使っているパタンナーさんには、どんな場面もすべて「アウトラインモード」でやっている方が少なくありません。昔のイラレには「スマートガイド」などの機能がなかったため、より正確に作業するためのひとつの方法としてパタンナーの間でその方法が定着していたためです。
